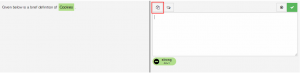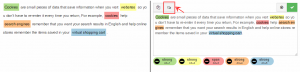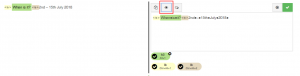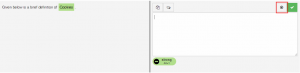The new translation assistant (WebTA) can significantly lower the workload and improve the translator’s work if used properly. Learn how to make the most of your online Translation Assistant features.
One important aspect of editing is the correct use of formatting markers and glossaries.
However, there are other aspects which should also be taken into account during edition. When working on a project within WebTA editor, you can also:
- Turn the Spell-checker ON and OFF (see red arrow below)
- Manage the Dictionary (see green arrow below)
- Create a project Glossary (see yellow arrow below)
Our spell checker will also help guarantee the high quality of the translated documents.
Shortcuts
In order to make the translation process easier and more fluid, most of the functions can also be accessed through keyboard shortcuts.
- Move to a next sentence: Ctrl + Down arrow
- Move to a previous sentence: Ctrl + Up arrow
- Save a sentence: Ctrl + Enter
- Declare a sentence as incomplete: Alt + Shift + I
- Clear translation: Alt + Delete
- Apply formatting markers: Alt + Number (from Alt +1 to Alt + 0)
- Insert token: Ctrl + Alt + Number (from Ctrl + Alt + 1 to Ctrl + Alt +0)
- Create/view sentence issues: Ctrl + Alt + I
- Copy from source to target: Alt + Insert
- Declare job as complete: Ctrl + Alt + Enter
- Go to preview screen: Ctrl + Alt + P
- Go to translation screen: Ctrl + Alt + T
- Open/Close glossary panel for current sentence: Alt + Shift + G
- Insert glossary terms: Alt + Shift + Number (from Alt + Shift + 1 to Alt + Shift + 0)
- Open/Close global glossary: Alt + Ctrl + G
On macOS, use the Command key instead of the Ctrl key for all shortcuts.
Translation field buttons
To copy the original text to the translation area, simply press the Copy button above.
To create an issue for the client and view existing issues press the Chat button above the editing field.
To visualize the space characters typed press the Eye button. This function is particularly useful to spot any missing spaces around formatting markers or when long words or sentences are split into various lines.
Once the translation is complete click on the green Checkmark button to Save this sentence and move to the next one.
If you saved and declared as complete a string by mistake, press the Cross button on the right side of the translation area to Declare it as incomplete and edit it later.
All these features help you provide the best translations!