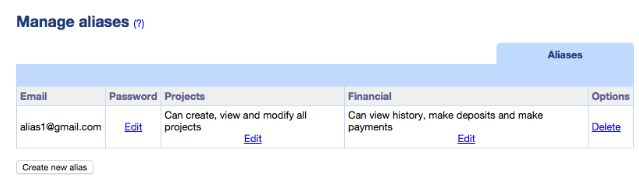What is “Managing aliases”?
“Manage aliases” feature lets you add your colleagues or anyone you trust to manage your projects at ICanLocalize. This feature gives you the possibility of creating extra accounts (aliases) for them to manage your projects. As the account holder, you will be able to grant permissions and/or apply access restrictions to each alias, as needed.
For example, let’s suppose you have an account under your email, and you need to translate many different projects, developed by different people. Instead of everything going through you, you can use aliases. In this way, people you created aliases for can create and access translation projects in your account using their own email and password. You only need to make payments.
In most of the companies there is one person responsible for translation, another one responsible for payments and another one doing other projects that go under the same company. With the Aliases option all these people can manage the same projects all together, without having to ask for confidential information.
Who is “Manage aliases” for?
The “manage aliases” feature is aimed at a company that needs to distribute different responsibilities to its members. Using this feature, for example, you can have 3 project leaders solving translation issues with each person responsible for a different project, and a fourth account to release payments and make deposits when required.
Creating an alias
To create an alias please go to Control Panel -> Manage Aliases. This screen lists all aliases that your account currently has, as in image 1. To create a new alias, simply click on the “Create new alias” button. You will be asked to provide an email address for this new alias. No email confirmation is needed, but it is important that the email is valid for your alias to receive notifications from our system. Please note, our system will send the notification emails to only one recipient – depending on who is doing the communication.
Your new alias has now been created, but you still need to receive the password or access details. You can edit the password by clicking on “edit” link, in the “Password” column.
Then you will be able to login in to the system using aliases email and password. You need to set up their permissions to let them access your projects and/or account. The next two sections teach you how to properly set the permissions for your alias.
Configuring project permissions
To start configuring the project permissions of an alias, select the alias to be configured and click on the “Edit button” in the project column.
There are two kinds of project permissions: “Permission for all projects” or “Permission per project”.
Choosing “Permission for all projects” option, you will be able to set up the permission for this alias for all projects: The options are “View Projects”, which is required to be able to view any project, “Modify Projects”, which is required to edit project settings, chat with translators or modify the project in any way, and “Create projects”, which enables this alias account to create new projects.
If you choose the “Permission per project”, all your projects will be listed, and you will need to choose which projects this alias account will be able to manage. For each selected project, this alias account will be able to view and modify that project. An alias account with this project permission cannot create new projects.
Configuring finance permissions
To start configuring the financial permissions of an alias account, select the alias and click on “Edit button” in the financial column.
There are three options that can be toggled: “View history”, “Make deposits” and “Make payments”.
When the view history is enabled, an alias will be able to see all the financial history from your account.
Marking the “Make deposit” will enable that account to make deposits to your account when there is missing funding.
“Make payments” is the option required to pay translators, by accepting a bid or releasing the money to a translator after they complete their work.